อยากจะเปลี่ยน Keyboard ประจำโต๊ะให้มันเล็กๆหน่อย เพราะหลังๆก็ไม่ได้ใช้พวก Keypad ทำงานตัวเลขแล้ว ก็เลยมองๆหา Keyboard รุ่นเล็กๆบางๆ ไร้สาย มาใช้แทน Microsoft Wireless Desktop 800 ที่ใช้มาประมาณ 2 ปีกว่าๆ
ถ้ายังจำกันได้ ผมเคยรีวิว Mouse Rapoo รุ่น 3100p ไปเมื่อซักปีที่แล้วเห็นจะได้ ซึ่งใช้แล้วก็ติดใจดี ทุกวันนี้ยังเป็น Mouse ประจำ Notebook หลักของผมอยู่ พอจะมองหา Keyboard บางๆมาใช้งานก็เลยลองดู Rapoo ติดไว้ใน List บ้าง เพราะที่ผ่านมาก็ใช้แต่ Microsoft กับ Logitech มาโดยตลอด
ไปค้นในเว็บของ Rapoo ก็ไปเจอตัวนึง บางได้ใจ แถมยังเล็ก และเป็น Bluetooth อีกต่างหาก เลยไปจัดมาตัวนึงเป็น Bluetooth Keyboard ของ Rapoo รุ่น e6100
สาเหตุที่ผมเลือก Keyboard ตัวนี้ก็คือมันสามารถใช้งานกับ Windows , Mac , iOS และ Android ได้นี่แหละครับ
ตัว Keyboard ใช้กลไกแบบ Scissor key structure ในการประกอบปุ่ม ตรงฐานก็เป็น Stainless สีเงิน งานประกอบดูแข็งแรงดี น้ำหนักก็เบา
สำหรับกลไกแบบ Scissor Key Structure ใน Keyboard ตัวนี้ก็ไม่มีอะไรมากนั่นก็คือ ตัวปุ่มจะถูกยึดด้วยขาพลาสติกที่หน้าตาเหมือนกรรไกรหนีบนั่นเอง ข้อดีสำหรับกลไกแบบ Scissor key structure ก็คือ เวลากดลงไป มันจะยุบตัวไปตรงๆ ไม่เอียงเหมือน Keyboard กลไกแบบอื่นๆ
ความกว้าง x ยาว ของ Keyboard ตัวนี้คือ 28.8 cm x 11.1 cm ลองดูขนาดเมื่อเทียบกับ iPhone5 นะครับ
ปุ่ม Fn หรือ Function Key ที่อยู่บริเวณซ้ายล่างของ Keyboard สามารถใช้ผสมกับปุ่มอื่นๆเพื่อใช้งานความสามารถอื่นๆได้ เช่น
- เข้าสู่หน้า Home (ใช้กับ iOS / Android)
- เข้าหน้า Search (ใช้ได้กับทุก OS)
- ตัวควบคุมเพลง (ใช้ได้กับทุก OS)
สำหรับปุ่มอย่าง Home / End / Page up และ Page Down ก็ต้องใช้ผสมกับปุ่ม Fn Key + ลูกศร ซึ่งก็เป็นรูปแบบเดียวกับที่ใช้บนเครื่อง Mac ถ้าใครใช้ Mac มาก่อน มาใช้ตัวนี้รับรองชินมืออย่างไว
ความบางของ Keyboard ตัวนี้คือ 5.6 มม. และมีถาดใส่ถ่านนูนออกมาเพื่อทำหน้าที่เป็นตัวยก Keyboard ให้พอดีมือ
ตัว Keyboard ใช้ถ่านก้อนเล็ก AAA จำนวน 2 ก้อนด้วยกัน ซึ่งปุ่มเปิดกับปุ่ม Pair ก็อยู่ข้างๆกันนั่นแหละ วิธีการ Pair ก็ไม่มีอะไรมาก กดป่ม Pair ค้างไว้จนไฟแดงกระพริบ แล้วก็ให้เครื่องที่อยากใช้สแกนหา พอเจอแล้วจับมันทำความรู้จักกันก็พอ ทีนี้การ Pair Keyboard หลายๆคนอาจจะงง เพราะ Windows มันจะให้เรากรอกเลข 8 ตัว ซึ่งแน่นอนว่ามือใหม่อาจจะงงแล้วก็ไม่รู้ว่าจะพิมพ์ตรงไหน วิธีก็คือ พอ Windows บอกเลข 8 ตัวที่เป็น Key ในการ Pair มา ก็กดเลขนั้นบน Keyboard Rapoo ได้เลย แล้วกด Enter แค่นี้ก็เสร็จแล้ว
หลังจากลองใช้มา 2-3 วันพบว่า ขอสรุปสั้นๆ
- ใช้กับ Windows แล้ว Keyboard มันชอบ Sleep เอง บางทีต้องกดกระตุ้นมัน ซักทีสองทีก่อนใช้งานได้ ทำให้เสียอารมณ์เหมือนกัน
- Bluetooth มันมีอาการ Lag ตอนพิมพ์บ้าง บางทีพิมพ์ๆอยู่ไม่มีอะไรมา รอซักพักก็พรวดมาเป็นท้องเสียเลย
- ปุ่มกดใหญ่ กดแล้วไม่ค่อยผิด ทั้งๆที่ Keyboard อันเล็ก
- ความนุ่มตอนกด แล้วก็จังหวะสะท้อนกลับของ Keyboard ทำได้ดีมาก เวลาพิมพ์รัวๆนี่มันส์สุดๆ
ผมได้มาราคาประมาณ 1,000 กลางๆนะ แต่ละร้านอาจจะไม่เท่ากัน ใครหา Keyboard บางๆไว้พกพาไปใช้กับ พวก Tablet หรือ ต่อกับ PC ที่บ้าน ลองดูตัวนี้ก็ได้นะครับ
 Freeware.in.th
Freeware.in.th


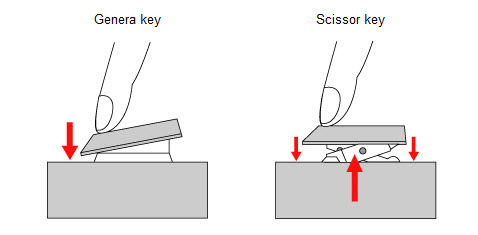






64 comments